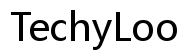Why Does My Remote Computer Keep Graying Out?
Introduction
When working remotely, nothing can be more frustrating than a computer screen that suddenly grays out, making it impossible to continue your tasks. This prevalent issue gravely affects productivity, especially during time-sensitive projects. So, what causes this gripe and more importantly, how can one remedy it for good? In this article, we'll delve into the potential culprits behind a grayed-out remote computer screen and guide you through thorough troubleshooting steps and preventive measures to ensure a smooth remote working experience.

Understanding the 'Grayed Out' Symptom
Grayed-out screens on remote computers can leave users bewildered and helpless, especially if it's a recurring issue. This symptom often indicates that the computer temporarily becomes unresponsive or inactive. Knowing what this visual cue signifies is crucial for diagnosing and resolving the problem. Various underlying mechanisms, from faulty software to network anomalies, might trigger this phenomenon.
Typically, a grayed-out screen can mean that the system is in a suspended mode, waiting for a particular action or response. It can result from a dialogue box needing user input or could be a more severe sign of system incompatibility. As we unearth the causes and solutions, you’ll gather insights to tackle this issue meticulously.
Common Causes of a Grayed-Out Remote Computer
Several factors could lead to a grayed-out remote computer screen. Identifying the primary cause is the first step toward resolving the issue effectively.
Software Incompatibility
Software incompatibility is a prevalent cause. If the remote desktop software does not align with the operating system or if there's a conflict with other installed programs, the screen may gray out, signaling the system's struggle to align with the mismatched software configurations.
Network Issues
Network issues, including unstable or slow internet connections, can lead to a gray screen. The remote desktop connection requires a steady internet input/output to function correctly. Any lapse in connectivity can result in the screen becoming inactive and grayed out.
User Permissions
Incorrect user permissions can also be the offender. If the user does not have the necessary permissions to execute certain tasks or access particular files, the screen may gray out as the system prevents unauthorized actions.
Session Timeout
A session timeout occurs when the remote session remains idle for a prolonged period. When the system detects inactivity, it might gray out the screen to signify the session has ended or needs reactivation.
Initial Troubleshooting Steps
Before diving into complex fixes, there are some initial troubleshooting steps you should perform.
Checking for Pop-Up Dialogues
Often, a hidden pop-up dialogue box awaiting user input is the culprit. Check for any concealed or secondary screens asking for decisions or confirmations that might cause the inactive screen.
Restarting the Remote Session
Restarting the remote session can sometimes resolve the issue. Disconnect and reconnect to the remote desktop to reset the session and potentially eliminate temporary glitches that may cause the gray screen.
Verifying Software Compatibility
Ensure that your remote desktop software and the operating system are compatible. Cross-check the software documentation and update it if necessary. This alignment is crucial for a seamless remote desktop experience.

In-Depth Diagnosis and Fixes
If the problem persists even after initial troubleshooting, more in-depth diagnosis and fixes are necessary.
Network Configuration Checks
Review your network settings to ensure a robust and stable internet connection. Consider switching to a wired connection if you’re using Wi-Fi. Run a speed and connectivity test to pinpoint any underlying network issues that might need addressing.
OS and Software Updates Verification
Ensure both the operating system and the remote desktop software are up to date. Developers regularly release patches and updates to fix known issues and improve compatibility. Running outdated software can be a significant cause of the grayed-out screens.
Permissions and User Access Settings
Review and adjust user permissions for your remote desktop. Ensure that you have the correct access rights to perform necessary tasks. You can do this through the settings menu of the remote desktop software or the operating system’s user account management.
Preventive Measures and Best Practices
Proactively maintaining your system through preventive measures can significantly reduce the likelihood of encountering a grayed-out screen.
Regular Software Updates
Make it a routine to check and apply updates for both your operating system and remote desktop software. Regular updates ensure better performance, security, and compatibility.
Monitoring Network Health
Regularly monitor your network stability and speed. Invest in a reliable internet service provider and consider using a wired connection for critical tasks to avoid disruptions due to network issues.
Configuring User Permissions
Maintain the correct user permission settings meticulously. Regularly review permissions and adjust as required to ensure uninterrupted remote access. Set clear user roles and access privileges.

Conclusion
Dealing with a grayed-out remote computer screen can be quite a challenge, but with the knowledge and strategies provided in this article, you can effectively diagnose and resolve the issue. Remember, identifying the primary cause is crucial, whether it's due to software incompatibility, network issues, or user permissions. Implement the preventive measures mentioned, such as regular software updates and monitoring network health, to ensure a smooth and efficient remote working experience.
Frequently Asked Questions
Why does my remote desktop screen keep graying out?
Your remote desktop screen may gray out due to software incompatibility, network issues, incorrect user permissions, or session timeouts. Identifying the cause is essential for a proper fix.
What should I do if updating software doesn't fix the issue?
If updating software doesn't resolve the problem, check your network configuration, review user permissions, and ensure your hardware meets the software requirements. Seek professional help if necessary.
Can hardware issues cause my remote computer to gray out?
Yes, although less common, hardware issues such as failing network cards or insufficient system resources can also lead to a grayed-out screen. It is advisable to check your hardware for potential failures.