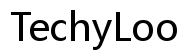How to Fix Dell Monitor Flickering: A Complete Guide
Introduction
Dell monitor flickering can be frustrating and interfere with your productivity. Whether you're using your monitor for work or leisure, a consistent display is crucial. This comprehensive guide aims to help you identify the causes of monitor flickering and provide effective solutions to fix it.

Identifying the Causes of Monitor Flickering
Before jumping into solutions, understanding the underlying causes of monitor flickering is essential. Several factors can contribute to this issue. Loose or damaged cables, outdated drivers, incorrect display settings, or electrical interference are some common culprits. By pinpointing the cause, you can apply the most suitable fix and reduce the chances of recurrence.
Basic Troubleshooting Steps
Let's start with some basic troubleshooting steps that can often resolve Dell monitor flickering issues.
Checking Cable Connections
- Inspect Both Ends: Ensure that the cables connecting your monitor to your computer are securely attached.
- Check for Damage: Look for any visible damage on the cables.
- Replace if Necessary: Swap out cables if you suspect they are faulty.
Updating Drivers and Firmware
- Access Device Manager: Right-click on 'This PC' or 'My Computer', select 'Manage', and then click on 'Device Manager'.
- Update Drivers: Find your display adapter, right-click on it, and select 'Update driver'. Follow the on-screen instructions to complete the update.
- Firmware Updates: Visit the Dell support website, enter your monitor's model number, and check for firmware updates.
Power Cycle Your Monitor
- Turn Off and Unplug: Power down your monitor and unplug it from the power source.
- Wait and Restart: Wait for about 30 seconds to a minute, then plug it back in and turn it on.

Advanced Solutions
If basic troubleshooting steps don't solve the problem, try these advanced solutions.
Adjusting Refresh Rates and Display Settings
- Open Settings: Navigate to your display settings.
- Adjust Refresh Rate: Find the 'Advanced display settings' option and select a different refresh rate.
- Resolution Settings: Ensure the resolution is compatible with your monitor.
Checking for Electrical Interference
- Remove Nearby Electronics: Move other electronic devices away from your monitor to minimize interference.
- Use a Surge Protector: Plug your monitor into a surge protector to regulate power delivery.
Running Diagnostics Tool on Your Dell Monitor
- Built-In Diagnostics: Use the built-in diagnostic tool on your Dell monitor. Access it through the on-screen display menu, usually by pressing a combination of buttons on the monitor.
- Follow Instructions: Follow the on-screen instructions to complete the diagnostics and identify any faults.
When to Seek Professional Help
If none of the above steps work, it may be time to seek professional help. Contact Dell customer support or a certified technician to diagnose and fix the issue. Professional assistance can save you time and prevent further damage to your monitor.

Conclusion
Dell monitor flickering can disrupt your workflow, but it is usually fixable with some straightforward troubleshooting. Start by checking your cables, updating drivers, and power cycling your monitor. If these steps don't resolve the issue, try advanced settings adjustments and run diagnostics. Don't hesitate to seek professional help if required.
Having a stable and clear display is crucial for an optimal computing experience. By following the steps outlined in this guide, you can identify and resolve flickering issues efficiently, ensuring your monitor performs at its best.
Frequently Asked Questions
Why is my Dell monitor flickering on and off?
This issue can be caused by loose cables, outdated drivers, or incompatible display settings. Follow the troubleshooting steps in this guide to identify and fix the problem.
Can a faulty power supply cause monitor flickering?
Yes, a faulty power supply can cause monitor flickering. Ensure your monitor is connected to a stable power source, and use a surge protector to avoid power fluctuations.
Is flickering a common issue with Dell monitors?
While not very common, flickering can happen with any monitor brand, including Dell. Regular maintenance and timely updates can help mitigate this issue.