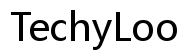How to Set Up Different Keyboards for Each Monitor
Introduction
Working with multiple monitors and multiple keyboards can drastically enhance your productivity, especially if you're a developer, designer, or multitasker. Setting up different keyboards for each monitor may seem challenging, but this guide will walk you through each step of the way. Not only will you learn how to configure your system, but you'll also discover how to optimize and troubleshoot your setup for seamless operation.
Understanding how to navigate different operating systems and the hardware required are the first steps to successfully configuring your setup. Whether you are using Windows or macOS, this guide ensures that you have all the necessary information to proceed confidently.

Understanding Your Operating System
First, identify the operating system you are working with, as it plays a significant role in determining the setup process and the software you may need. Each operating system has its unique methods and compatibility requirements.
Windows
Windows is one of the most widely-used operating systems and comes with built-in support for multiple monitors and peripherals. It allows for a high level of customization which can be beneficial in configuring multiple keyboards.
macOS
macOS, the operating system for Apple computers, also supports multiple monitors and keyboards. However, it generally requires specific settings adjustments and may necessitate additional software for more advanced configurations.
It’s crucial to comprehend the specifics of your operating system to ensure that the setup process goes smoothly and integrates well with your existing workflow.
Required Hardware and Software
Before diving into the step-by-step setup, ensure you have the essential hardware and software ready. Having the right tools will make the process swift and efficient.
Hardware
- Monitors: Obviously, a multi-monitor setup is needed.
- Keyboards: At least two keyboards, either wired or wireless.
- USB Hubs: If you are running short on USB ports, a USB hub will be beneficial.
Software
- Virtual Keyboard Managers: Software like 'Input Director' for Windows or 'Karabiner-Elements' for macOS.
- Operating System Up-to-Date: Ensure your OS is updated to the latest version to avoid compatibility issues.
Having the right combination of hardware and software is the foundation for a successful multiple keyboard setup.

Step-by-Step Setup on Windows
Setting up different keyboards for each monitor on Windows is straightforward thanks to its user-friendly interface. Here’s a step-by-step guide:
- Connect Monitors and Keyboards: Ensure that all monitors and keyboards are properly connected to your Windows PC. Use a USB hub if necessary to manage connections.
- Configure Display Settings: Go to ‘Settings’ > ‘System’ > ‘Display’. Ensure each monitor is recognized and appropriately positioned.
- Install Input Director: Download and install ‘Input Director’ from its official website. Follow installation prompts.
- Open Input Director: Once installed, open the application and configure each keyboard to be associated with a specific monitor.
- Test Setup: Test each keyboard to ensure they correspond to the desired monitor.
By following these steps, you will successfully assign different keyboards to each monitor on a Windows system.

Step-by-Step Setup on macOS
Setting up multiple keyboards for each monitor on macOS requires slightly different steps but is just as manageable.
- Connect Monitors and Keyboards: Plug in all monitors and keyboards. Confirm they are recognized by your macOS system.
- Adjust Display Settings: Navigate to ‘System Preferences’ > ‘Displays’. Ensure each monitor is properly set up.
- Install Karabiner-Elements: Download and install ‘Karabiner-Elements’ from its official site. Follow the installation instructions.
- Configure Karabiner-Elements: Open the application and set up each keyboard to work with specific applications or monitors.
- Verify Functionality: Test the setup by typing on each keyboard and ensuring they operate as intended.
Following these steps ensures smooth operation across multiple monitors using separate keyboards.
Optimizing Your Setup
Optimization is crucial for making the most out of your multi-keyboard setup. Here are some tips to enhance productivity:
- Custom Shortcuts: Use virtual keyboard managers to create custom shortcuts that boost your workflow.
- Placement: Arrange keyboards and monitors ergonomically to reduce strain and maximize efficiency.
- Software Updates: Regularly update your keyboard management software to benefit from new features and fixes.
These optimizations aim to fine-tune your setup, delivering a streamlined and productive working environment.
Troubleshooting Common Issues
Even the best setups can face occasional problems. Here are solutions to common issues:
- Keyboard Not Recognized: Unplug and replug the keyboard. Check if drivers are up-to-date.
- Keyboard Lag: Ensure no other device is causing interference if using wireless keyboards. For wired keyboards, check the connection.
- Monitor Misalignment: Ensure display settings in your OS are correctly configured.
These quick fixes should resolve most issues you encounter.
Conclusion
Setting up different keyboards for each monitor can significantly elevate your productivity, provided you follow the right steps and use appropriate tools. Whether you are on Windows or macOS, the guide above offers clear, actionable instructions that anyone can follow. Regular maintenance and optimization ensure that your setup remains efficient and problem-free.
Frequently Asked Questions
Can I use both wired and wireless keyboards in one setup?
Absolutely. Both wired and wireless keyboards can be used simultaneously as long as your operating system recognizes them. Ensure that wireless keyboards are not subjected to interference from other devices.
Do I need special software to assign keyboards to different monitors?
While it is not always necessary, using software like ‘Input Director’ on Windows or ‘Karabiner-Elements’ on macOS greatly simplifies the process and offers additional functionalities.
What should I do if my keyboard is not recognized by the system?
Firstly, check the connection. If it's a wired keyboard, re-plug it and check the port. For wireless keyboards, ensure batteries are charged, and the device is paired correctly. Updating drivers can also resolve recognition issues.