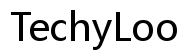Where Is the Tab Key on a Keyboard?
Introduction
Finding the Tab key on a keyboard can be daunting, especially if you are new to using different types of keyboards. Whether you are working on a desktop, laptop, or a Mac, knowing the position and functionality of the Tab key can significantly enhance your typing and productivity. This blog aims to guide you through understanding the Tab key, locating it on various keyboards, and exploring its uses in different operating systems.

Understanding the Tab Key
What is the Tab Key?
The Tab key, short for 'tabulator,' is an important key on the keyboard, often situated on the left side and identified with two arrows pointing in opposite directions. Initially introduced for typewriters, the Tab key assists in aligning text and creating consistent spacing, making your documents neat and organized.
Common Uses of the Tab Key
- Indentations in Word Processors: Easily create indentations to format paragraphs.
- Navigating Forms: Quickly move between form fields when filling out online or offline surveys.
- Switching Focus: Efficiently switch between interface elements using the Tab key.
- Programming: Align your code and autocomplete functions or variables. Understanding its basic functions is the first step towards mastering its full potential.
Locating the Tab Key on Different Keyboards
Standard QWERTY Keyboards
On a standard QWERTY keyboard, typically used in desktop computers, the Tab key is located on the left-hand side, just above the Caps Lock key and immediately to the left of the letter 'Q.'
Laptop Keyboards
Laptop keyboards, known for their compact designs, may slightly reposition keys. However, the Tab key remains on the left-hand side and is predictably found above the Caps Lock key, just like on standard keyboards.
Mac Keyboards
Mac keyboards, or Apple’s design, also follow a similar layout. The Tab key is situated at the same location as that on QWERTY keyboards, immediately to the left of the 'Q' key and above the Caps Lock key. This consistency across platforms makes transitioning between different devices seamless. Having identified the positioning on different devices, let us delve deeper into how the Tab key behaves across various operating systems.

The Tab Key in Various Operating Systems
Windows
In Windows, the Tab key primarily helps in navigating between fields and menu items. Combined with the 'Alt' key, it allows users to switch between open applications efficiently. For individuals working with Microsoft Office, the Tab key is instrumental in formatting text and creating organized layouts.
macOS
macOS users also benefit greatly from the Tab key. Using 'Command + Tab' facilitates switching between open applications, while tabbing within forms or documents ensures a smooth workflow.
Linux
Linux operating systems, known for their versatility and command-line usage, leverage the Tab key for command autocompletion in terminals. Additionally, it helps in navigating through text fields and applications, ensuring users can efficiently manage their tasks. Understanding the use of the Tab key across these systems can notably enhance your navigation and productivity. However, the potential of the Tab key extends far beyond these basic uses.
Advanced Uses and Shortcuts Involving the Tab Key
Tab Key in Web Browsers
- Navigating Web Elements: By pressing the Tab key, users can cycle through clickable elements on a webpage, including links, buttons, and form fields.
- Shift + Tab: Enables users to move backward through the navigable elements, allowing for comprehensive interaction with web pages.
Tab Key in Word Processors
- Creating Bulleted Lists: Start new bulleted or numbered lists and once lists are created, use the Tab key to indent items further.
- Alignment: Use the Tab key to align your text consistently, enhancing document readability and structure.
Tab Key Shortcuts for Enhanced Productivity
- Alt + Tab (Windows): Quickly switch between open applications.
- Command + Tab (macOS): Similar to Alt + Tab on Windows, for quick application switching.
- Shift + Tab: Navigate backward in web forms or documents.
- Ctrl + Tab: Cycle through tabs in web browsers, enhancing navigation between different pages. By mastering these shortcuts, your productivity can see a substantial boost, saving time and effort across different tasks.
Customizing Your Tab Key Functionality
Keyboard Settings and Preferences
Most operating systems allow some level of customization regarding key functions: - Windows: Users can adjust key functions via the Control Panel under Keyboard settings. - macOS: Use System Preferences and navigate to 'Keyboard' to redefine certain key functionalities.
Third-Party Software for Customization
Software solutions like AutoHotkey (for Windows) and Karabiner-Elements (for macOS) offer advanced customization options, allowing you to remap the Tab key to suit your specific needs. By understanding and utilizing these options, you can tailor your keyboard experience to better align with your workflow.
Conclusion
The Tab key is a versatile and indispensable component of any keyboard, significantly impacting productivity and workflow efficiency. From basic navigation and text formatting to advanced shortcuts, mastering the Tab key offers a considerable advantage. No matter the device or operating system, understanding and customizing the use of the Tab key can profoundly enhance your daily tasks.
Frequently Asked Questions
What should I do if my Tab key isn't working?
First, check your keyboard for any physical damage or debris. If the issue persists, examine the keyboard settings within your operating system or consider using third-party software to reassign functionalities.
Can I reassign the Tab key to another key on my keyboard?
Yes, you can use built-in OS settings or third-party software like AutoHotkey (Windows) and Karabiner-Elements (macOS) to reassign the Tab key functionalities to another key.
How do I use the Tab key on a virtual keyboard?
Virtual keyboards, such as those on tablets and smartphones, typically display the Tab key during text entry in applications that require it. Simply tap the Tab icon to use it for spacing, indents, or navigating form fields.