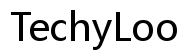How to Factory Reset Gateway Laptop: Detailed Guide
Introduction
How to Factory Reset Gateway Laptop: A Step-by-Step Guide
Resetting a Gateway laptop to its factory settings can solve many performance issues. Whether you're dealing with persistent software glitches, preparing the device for a new owner, or just seeking a fresh start, knowing how to perform a factory reset is essential. This guide will walk you through the reasons behind factory resetting, the preparation steps, and the actual reset methods.
Understanding the reasons to factory reset your Gateway laptop can clarify whether this action is right for you. Factory resetting restores the device to its original state, wiping all personal data and applications not initially included when the laptop shipped from the factory. This can be particularly useful in multiple scenarios:
- Performance Issues: Over time, laptops can slow down due to accumulated files, software conflicts, or registry errors. A factory reset can clear these issues and restore the laptop's performance.
- Virus or Malware Removal: Some malicious software can be challenging to remove with standard antivirus tools. A factory reset ensures all threats are eradicated.
- Preparing for Resale: Wiping personal data ensures the new owner won't access your files, providing privacy and security.
- System Errors: Persistent errors or corrupted files often necessitate a fresh start to resolve the issues effectively.
Before resetting your Gateway laptop, it's crucial to prepare properly to avoid data loss and ensure the process goes smoothly.

Backup Your Data
First, you need to backup any important files and data. Since a factory reset will delete everything on your laptop, preserving your important data is essential:
- External Storage: Save your files to an external hard drive or USB flash drive.
- Cloud Services: Utilize cloud services like Google Drive, Dropbox, or OneDrive.
- Backup Software: Some backup software applications can automate the process for you.
Ensure all critical documents, photos, videos, and other files are safely stored in one or more of the above methods.
Check Laptop’s Power and Connectivity
Before proceeding with a factory reset, ensure your laptop is adequately powered and has the necessary connectivity:
- Power Supply: Connect your laptop to a power source to prevent any disruptions during the reset process. Factory resets can take time, and losing power midway can cause complications.
- Internet Connection: For online methods or updates, make sure your laptop is connected to a reliable internet source. A stable connection ensures a smooth process without interruptions.
There are several methods to factory reset your Gateway laptop, each suitable for different scenarios. Choose the one that best fits your needs.
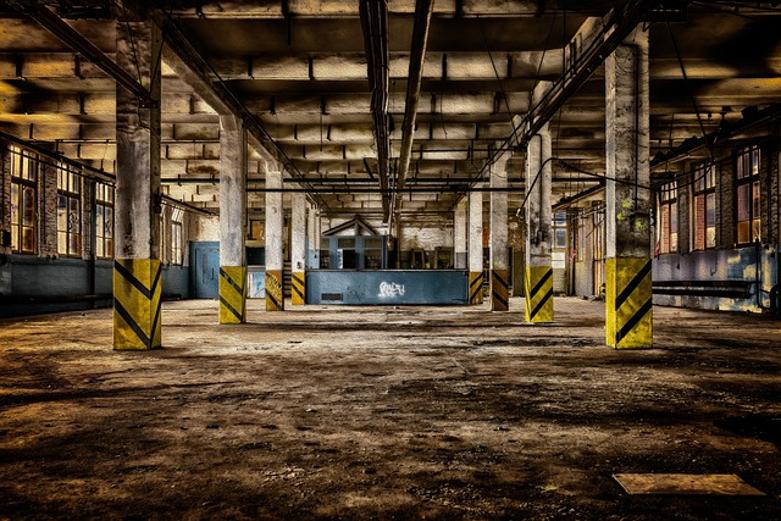
Method 1: Using Windows Settings
- Open Settings: Click on the Start menu and select the gear icon to access 'Settings.'
- Navigate to Update & Security: In the Settings window, choose 'Update & Security' and then 'Recovery' from the left-hand side.
- Reset this PC: Under the 'Reset this PC' section, click the 'Get started' button.
- Choose an Option: Select either 'Keep my files' or 'Remove everything,' depending on your needs. Follow the on-screen instructions to complete the process.
Method 2: Gateway Recovery Management
Many Gateway laptops come with a built-in recovery management tool. Here's how to use it:
- Access Gateway Recovery Management: Restart your laptop and press 'Alt' + 'F10' repeatedly during the boot process to enter the recovery management.
- Select Restore Option: In the recovery management interface, choose 'Restore' and then select 'Restore system from factory default.'
- Follow Instructions: Confirm your action and follow any additional on-screen instructions to initiate and complete the factory reset process.

Method 3: Recovery Partition
If the laptop's recovery management tool doesn't work, you can use the recovery partition:
- Access Boot Menu: Restart the laptop and press 'F8' to enter 'Advanced Boot Options.'
- Select Repair Your Computer: Choose 'Repair Your Computer' from the list of options.
- Navigate to Factory Image Restore: Select 'Troubleshoot,' then 'Recover from a drive' or 'Factory Image Restore,' depending on your laptop model.
- Complete the Reset: Follow the on-screen prompts to begin and complete the factory reset process.
Despite careful preparation, issues could arise during the factory reset process. Here are some common problems and how to address them:
- Failure to Boot into Recovery Mode: Ensure you're pressing the correct keys at startup ('Alt' + 'F10' or 'F8'). Check the user manual for model-specific instructions.
- Incomplete Reset: If the reset is interrupted or incomplete, restart the process, ensuring the laptop is fully powered and connected.
- Missing Recovery Options: If recovery options are missing, use a Windows installation media or contact Gateway support for further assistance.
Once the factory reset is complete, your laptop will reboot as if it were brand new. Here are the steps to get it up and running:
- Setup Windows: Follow the initial setup instructions for Windows, including language selection, user account creation, and internet connection setup.
- Install Updates: Run Windows Update to ensure your laptop has the latest security patches and software updates.
- Reinstall Software: Install your essential programs and restore your backed-up data.
Make sure to regularly update your laptop and run antivirus scans to maintain optimal performance and security.
Performing a factory reset on your Gateway laptop can resolve many issues and prepare it for new use. By understanding the reasons, preparing adequately, and following the right method, you can ensure a smooth process. Post-reset, remember to set up your laptop carefully to get back to peak performance quickly.
Frequently Asked Questions
Is factory resetting my Gateway laptop safe?
Yes, factory resetting is safe and often recommended for resolving performance issues or preparing the laptop for resale. Just make sure to backup data before proceeding.
How long does it take to factory reset a Gateway laptop?
The duration can vary, typically ranging from 30 minutes to over an hour, depending on the method used and the laptop's speed.
Will a factory reset remove viruses from my Gateway laptop?
Yes, a factory reset will remove viruses and malware as it restores the laptop to its original factory settings, removing all files and installed software.