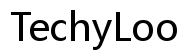Troubleshooting Guide: How to Fix a Laptop That’s Stuck
Introduction
A laptop that gets stuck can be incredibly frustrating, interrupting your workflow or leisure activities. This troubleshooting guide aims to help you determine the root causes and implement solutions to fix your stuck laptop. Whether the issue arises from hardware malfunctions or software glitches, we'll equip you with practical, step-by-step techniques.

Common Causes of a Stuck Laptop
Identifying why your laptop is stuck can be the first step towards resolving the problem. Here are some common causes:
- Overheating: Laptops that overheat will often freeze or shut down to protect internal components.
- Software Issues: Corrupted files, software conflicts, or bugs can cause the laptop to lag or freeze.
- Hardware Problems: Faulty RAM, hard drive, or other hardware components can lead to frequent stoppages.
- Driver Issues: Out-of-date or corrupt drivers can interfere with the normal operation of your laptop.
- Malware: Viruses or malware can compromise system performance, causing it to get stuck.
Understanding these causes helps you apply the appropriate solutions, as different issues will require different approaches.

Immediate Steps to Take
Before diving into complex troubleshooting, try these immediate steps to remedy the situation.
Force Restart
Often, a simple force restart can resolve the problem. Hold down the power button for about 10-15 seconds until your laptop shuts down. Turn it back on to see if the issue persists.
Disconnect External Devices
Sometimes, external devices can be the culprit. Disconnect all USB drives, external hard drives, or other peripherals and restart your laptop. This can help rule out conflicts caused by external hardware.
Boot in Safe Mode
Booting in Safe Mode can help isolate and resolve software issues. Follow these steps:
- Restart your laptop.
- Press the F8 key repeatedly before the Windows logo appears.
- Select 'Safe Mode' from the Advanced Boot Options menu.
In Safe Mode, your laptop runs with minimal drivers and background processes, allowing you to diagnose issues more easily.
Detailed Troubleshooting Techniques
If immediate steps don’t work, delve deeper with these detailed troubleshooting techniques.
Checking for Overheating and Cooling Solutions
Monitor your laptop’s temperature. Overheating can be mitigated by:
- Cleaning Air Vents: Use compressed air to clean dust out of the vents.
- Using a Cooling Pad: Elevate your laptop on a cooling pad to improve airflow.
Updating or Rolling Back Drivers
Driver issues can cause a laptop to get stuck. Update drivers by:
- Going to Device Manager.
- Right-clicking the problematic device.
- Selecting 'Update Driver.'
If a recent update caused the issue, roll back to the previous driver version.
Performing a Software Clean Boot
A clean boot starts your laptop with a minimal set of drivers and startup programs. Here’s how:
- Press
Windows + R, typemsconfig, and press Enter. - Under the 'Services' tab, check 'Hide all Microsoft services' and click 'Disable all.'
- Go to the 'Startup' tab and click 'Open Task Manager.'
- Disable all startup items and restart your laptop.
Scanning and Removing Malware
Malware can lead to performance issues. Run a full system scan using reliable antivirus software. Remove any threats detected and consider using a malware removal tool for thorough cleanup.
Advanced Troubleshooting
If the problem persists, consider these advanced troubleshooting steps.
System Restore to an Earlier Point
Restoring your laptop to an earlier state can fix software-related issues:
- Type 'System Restore' in the search box and select it.
- Choose a restore point before the issue started.
- Follow the on-screen instructions to complete the restore.
Reinstalling the Operating System
As a last resort for software issues, reinstall the operating system. Make sure to back up your data before proceeding. Follow your laptop's specific procedure for OS reinstallation.
Checking and Replacing Problematic Hardware
Hardware issues can be trickier to diagnose. Consider the following:
- Run Diagnostics: Use built-in diagnostic tools to check RAM and hard drive health.
- Replace Faulty Components: If diagnostics reveal issues, you may need to replace the problematic hardware, like the hard drive or RAM.

Preventive Measures
Prevent future problems with these preventive measures.
Regular Software Updates
Keep your operating system and software up-to-date. Frequent updates fix bugs and improve system stability.
Continuous Anti-Malware Protection
Install reputable antivirus software and keep it updated. Regularly scan your laptop for malware to fend off infections.
Keeping Laptop Clean and Well-Ventilated
Physical maintenance is crucial. Clean air vents regularly and ensure your laptop has adequate ventilation by giving it room to breathe, especially when in use.
Conclusion
Fixing a laptop that’s stuck doesn’t have to be a daunting task. By identifying the root causes and following the outlined troubleshooting steps, you can effectively resolve most issues. Remember that preventive measures are key to maintaining optimal laptop performance. Implement regular maintenance routines and stay vigilant against software threats.
Frequently Asked Questions
Why does my laptop keep getting stuck?
Several reasons can cause this, from overheating and hardware issues to corrupt software and malware infections. Identifying the specific cause helps in applying the right solution.
How can I unfreeze my laptop without turning it off?
Try key combinations such as `Ctrl + Alt + Delete` to bring up the Task Manager. This lets you end non-responsive programs without turning off the laptop.
When should I seek professional help for a stuck laptop?
If you’ve tried basic and advanced troubleshooting steps and the problem persists, it’s time to consult a professional. Persistent hardware issues or complex software problems may require expert intervention.