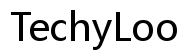How to Reset a Chromebook Laptop
Introduction
Resetting a Chromebook laptop can resolve many common issues, from unresponsive applications to system slowdowns. Understanding how to reset your device is crucial for maintaining its performance and ensuring it functions smoothly.
Chromebooks, built around the Chrome OS, offer multiple reset options. Each type of reset can help in different scenarios, depending on the issue. Below, we explore why you might need to reset your Chromebook and guide you through the various reset types and their specific steps.

Why You Might Need to Reset a Chromebook
Understanding the reasons behind resetting your Chromebook can help you determine the best course of action. Common reasons include:
- Improving Performance: Over time, your Chromebook may become sluggish. Resetting it can clear out unnecessary data and improve performance.
- Fixing Software Issues: Persistent glitches or software bugs can sometimes be resolved with a simple reset.
- Preparing for a Sale: If you're selling or giving away your Chromebook, a factory reset will erase your data and personal settings.
- Virus Removal: Although Chromebooks are less susceptible to viruses, a reset can remove any persistent malware or unwanted programs.
Resetting is a solution to many problems, helping restore your Chromebook to its optimal state.
Types of Chromebook Resets
Each type of reset serves a different purpose. Understanding these will help you choose the appropriate one for your situation.
Soft Reset
A soft reset is the simplest type of reset. It essentially restarts your Chromebook without deleting any data.
Hard Reset
A hard reset goes a step further than a soft reset by restarting your device and resetting the hardware settings without affecting your personal data.
Powerwash (Factory Reset)
Powerwashing your Chromebook will reset it to factory settings. This means all data, including your files, apps, and settings, will be erased.
Steps to Perform a Soft Reset
A soft reset is often the first troubleshooting step for minor issues.
- Hold the Refresh button: Locate the Refresh button on the keyboard.
- Press the Power button: While holding the Refresh button, tap the Power button.
- Release both buttons: Once your Chromebook starts to reboot, release the Refresh and Power buttons.
This can solve minor performance issues without affecting your data.
Steps to Perform a Hard Reset
For more persistent problems, a hard reset might be necessary.
- Turn off your Chromebook: Ensure the device is completely powered off.
- Press and hold the Refresh button: Locate and hold down the Refresh button.
- Press the Power button: While holding the Refresh button, press the Power button.
- Release the buttons: When the device begins to restart, release both buttons.
A hard reset often resolves more stubborn issues by resetting the hardware settings.
How to Powerwash Your Chromebook
If you need to completely reset your Chromebook, follow these steps for a Powerwash.
- Back Up Your Data: Ensure all important files are backed up.
- Log out of your Chromebook: Click on the status area, where your account picture is displayed, and select 'Sign out'.
- Access Settings: Click the bottom-right area, then the gear icon to open Settings.
- Advanced Settings: Scroll down and click on 'Advanced'.
- Locate Powerwash: Under 'Reset Settings', find and select 'Powerwash'.
- Initiate Powerwash: Click 'Restart' and then 'Powerwash' to confirm.
Following these steps will erase all data, returning your Chromebook to its factory condition.
Backing Up Your Data Before Resetting
Before performing any reset, it's crucial to back up your data.
- Google Drive: Sync your files to Google Drive, ensuring all important documents are saved online.
- External Storage: Transfer files to an external USB drive or SD card.
- Check Sync Settings: Verify that Chrome Sync is enabled to back up bookmarks, apps, and settings.
Backing up data prevents permanent loss of important information during the reset process.

Post-Reset Setup
After resetting your Chromebook, you'll need to set up the device again.
- Connect to Wi-Fi: Follow the on-screen instructions to connect to a network.
- Log in to your Google Account: Enter your email and password to sign in.
- Restore Data: Redownload backed-up files from Google Drive or external storage.
- Install Apps: Reinstall apps through the Google Play Store or Chrome Web Store.
This ensures your Chromebook is ready for use with all your essential apps and data.

Common Issues and Troubleshooting
Even after a reset, you may encounter issues. Here are some common problems and solutions.
- Chromebook Won’t Turn On: Ensure the device is charged and try a hard reset if it’s unresponsive.
- Wi-Fi Connection Issues: Restart your router and ensure you're within range. If the problem persists, reconnect your Chromebook to the network.
- Slow Performance: Remove unnecessary extensions and apps. Ensure your OS is up-to-date.
- App Crashes: Clear the app's data or uninstall and reinstall the problematic app.
These solutions can resolve many common problems, ensuring smooth operation post-reset.
Conclusion
Resetting your Chromebook can be a vital tool in maintaining its performance and resolving various issues. Whether you choose a soft reset, hard reset, or Powerwash, understanding the correct procedure and potential outcomes is essential. Always remember to back up your data before any reset to prevent loss of important information. By following these guidelines, you can keep your Chromebook running smoothly and efficiently.
Frequently Asked Questions
How often should I reset my Chromebook?
There's no set frequency for resetting your Chromebook. It's typically done when you notice significant performance issues, persistent errors, or before selling the device. Periodic resets aren't necessary unless you encounter specific problems that warrant them.
Will resetting my Chromebook remove viruses?
Yes, a Powerwash can remove most types of malware and viruses from your Chromebook. Chrome OS is designed to be secure, but if an infection does occur, a factory reset is an effective way to eliminate it and restore your device to a safe state.
Can I recover my data after a reset?
After a Powerwash, recovering data from the Chromebook itself is nearly impossible. This is why backing up your data before any reset is crucial. Ensure all important files are saved to Google Drive or external storage to avoid data loss.