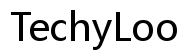How to Turn On and Customize Your HP Laptop Keyboard Light
Introduction
The convenience of backlit keyboards has become a significant feature in modern laptops, including HP models. This guide will help you understand how to turn on and customize your HP laptop keyboard light. Whether you're working late into the night or in a dimly lit environment, this feature can significantly improve your typing experience.
By following this comprehensive guide, you'll learn the steps to enable the keyboard light, customize its settings, and manage power effectively. Not only will these tips enhance your user experience, but they'll also ensure your laptop remains efficient and functional.

Step-by-Step Guide to Turning On the Keyboard Light
To begin enjoying the benefits of your HP laptop keyboard light, follow this simple guide to turn it on. Nighttime typing will become a breeze once you master these steps:
-
Locate the Keyboard Light Key: Most HP laptops have a special function key dedicated to controlling the keyboard light. Look for a key with an icon resembling a keyboard or light.
-
Press the Key: Typically, pressing the function key (often labeled as 'F5', 'F4', or another F key) while holding the 'Fn' button will toggle the light on and off. Experiment a little to find the right key combination.
-
Use HP Support App: If the shortcut does not work, open the HP Support Assistant. Here, you can find additional drivers or software updates that might be needed to enable the functionality.
Once the light is on, you might notice different brightness levels. Repeat the key combination to adjust the brightness until you find your preferred setting.
Customizing the Keyboard Light
Customization can add a bit of flair to your workspace. Here’s how you can personalize the keyboard light on your HP laptop:
-
HP Command Center: Access the HP Command Center via your system’s settings. Here, you can find various customization options, including keyboard light settings.
-
Brightness Adjustment: Besides turning the light on or off, you may want to adjust the brightness. Use the same key combination used to turn on the light to cycle through the available brightness levels.
-
Color Customization: While many HP laptops come with white backlighting, some models, especially gaming laptops, offer RGB lighting. If your laptop has multi-color backlighting, you can select different colors:
- Open the HP Command Center.
- Navigate to the keyboard light settings.
-
Choose from the available colors or create custom hues to match your style.
-
Effect Settings: For models with RGB backlighting, explore effect settings such as breathing, wave, or spectrum cycling. This adds dynamism and personality to your keyboard light.
These customization options can significantly enhance your overall user experience, giving you control over how your keyboard looks and functions.

Power Management and Battery Considerations
While keyboard lighting is a handy feature, there are power implications you should be aware of. Efficient power management ensures that you get the most out of your laptop’s battery life.
-
Battery Impact: Keyboard lights consume power. High brightness settings or continuous use can drain your battery faster. If you rely heavily on your battery, consider using the keyboard light only when necessary.
-
Automated Settings: HP laptops often come with power-saving features that automatically turn off the keyboard light when the laptop is idle. Enable these settings to conserve battery life:
- Access the Power & Sleep settings via Control Panel.
-
Adjust the idle time before the keyboard light turns off.
-
Manual Control: Regularly turn off the keyboard light when it’s not needed. By doing so, you can conserve energy without compromising on battery efficiency.
Balancing the use of keyboard light with battery management practices can prolong your laptop’s usability, making it advantageous for those on the go.

Best Practices for Using Keyboard Lighting
Knowing how to use your keyboard light efficiently will enhance your experience and protect your laptop:
-
Avoid Constant Use: Extended use of the keyboard light can strain your eyes. Use it as needed, typically in low-light situations.
-
Check Software Updates: Regularly update your laptop’s firmware and drivers to ensure all features, including the keyboard light, function seamlessly.
-
Monitor Temperature: Excessive use of the backlight might generate additional heat. Ensure your laptop stays cool by using it on hard surfaces and regularly cleaning the cooling vents.
By adhering to these practices, you can enjoy the benefits of your HP laptop keyboard light while maintaining the overall health and efficiency of your device.
Conclusion
Mastering the keyboard light on your HP laptop is straightforward with the right steps and considerations. From turning it on, customizing it to suit your style, managing power efficiently, and following best practices, this guide covers everything you need to know.
Frequently Asked Questions
How do I turn on the keyboard light on my HP laptop?
Press the designated function key, often with the 'Fn' key, usually 'F4' or 'F5', depending on the model.
Can I change the color of my HP laptop keyboard light?
Yes, for models with RGB backlighting. Access the HP Command Center to select different colors and effects.
Does the keyboard light affect my laptop's battery life?
Yes, higher brightness levels or continuous use can drain the battery faster. Use power management settings to mitigate this.