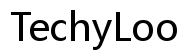How Do You Restart an Acer Laptop? The Ultimate Guide
Introduction
Restarting your Acer laptop may seem like a straightforward task, but understanding the various methods to do so can save you time and frustration. Whether you're experiencing software glitches, sluggish performance, or simply need a refresh, knowing how to properly restart your Acer laptop is essential. This ultimate guide walks you through multiple methods to restart your Acer laptop and addresses common issues that may arise during the process.

Why Restarting Your Acer Laptop is Important
Restarting your Acer laptop periodically is crucial for maintaining its performance and longevity. Doing so can clear temporary files, refresh the system memory, and resolve minor software issues that might accumulate over time. Regular restarts can also apply necessary updates and security patches, ensuring that your device operates smoothly and remains secure. Essentially, a simple restart acts as a reset button for your laptop, providing an opportunity to optimize its functioning without taking drastic measures.
Methods to Restart Your Acer Laptop
There are several ways to restart your Acer laptop. Depending on your situation, some methods may be more convenient or effective than others. Below are the primary techniques you can use:
Using the Start Menu
The most conventional method to restart your Acer laptop is through the Start Menu: 1. Click on the Start Menu icon located in the lower-left corner of your screen. 2. Select the Power button, usually symbolized by a circle with a vertical line through the top. 3. Click on 'Restart.' Your laptop will reboot automatically.
This method is straightforward and works well under normal operating conditions.
Using Keyboard Shortcuts
For a quicker restart, you can use keyboard shortcuts:
1. Press Ctrl + Alt + Delete simultaneously.
2. From the options screen, click the Power icon in the bottom-right corner.
3. Select 'Restart.'
This shortcut is handy for users who prefer using the keyboard over the mouse.
Forcing a Restart via Hardware
If your laptop is unresponsive, you might need to force a restart: 1. Press and hold the power button for 5-10 seconds until the laptop turns off. 2. Press the power button again to turn the laptop back on.
This method should be a last resort as it abruptly shuts down all processes.

Advanced Restart Methods
In certain situations, you might need advanced restart methods to troubleshoot or perform specific tasks. Here are a few advanced options:
Restarting in Safe Mode
Safe Mode helps you troubleshoot software issues:
1. Press and hold the Shift key while clicking on 'Restart' from the Start Menu.
2. Select 'Troubleshoot' > 'Advanced options' > 'Startup Settings' > 'Restart.'
3. After your laptop restarts, press 4 or F4 to enter Safe Mode.
This mode runs only essential programs, making it easier to identify and fix software problems.
Performing a Hard Reset
A hard reset can resolve more severe issues: 1. Turn off your laptop and disconnect all external devices. 2. Remove the battery (if detachable). 3. Hold the power button for 30 seconds to drain any residual power. 4. Reinsert the battery and power on the laptop.
This method refreshes hardware components and may resolve persistent issues.
Using BIOS Menu for a Restart
Sometimes, a BIOS restart is necessary for hardware updates or diagnostics:
1. Turn off the laptop and turn it back on.
2. Press the F2 key (or another specified key) repeatedly as the laptop boots up.
3. Navigate to the 'Exit' tab and select 'Save Changes and Exit.'
This method is useful for updating BIOS settings or troubleshooting startup problems.

Troubleshooting Common Restart Issues
Despite following these restart methods, you may encounter issues. Here are solutions to common problems:
Laptop Won’t Turn Back On
If your laptop doesn’t revive after a restart: 1. Verify the power connection and ensure the battery is charged. 2. Disconnect all peripherals and try powering on again. 3. Perform a hard reset as described above.
Stuck on Shutdown/Restart Screen
If your laptop gets stuck during restart: 1. Wait a few minutes to see if it resolves on its own. 2. Force a restart using the power button method.
Blue Screen of Death During Restart
If you encounter a Blue Screen of Death (BSOD): 1. Note the error code displayed on the screen. 2. Restart the laptop using the power button and look online for solutions related to the error code.
Preventive Measures to Avoid Frequent Restarts
To minimize the need for frequent restarts, follow these preventive measures: 1. Regular Updates: Keep your operating system and software up-to-date to avoid bugs and security issues. 2. Avoid Overloading: Refrain from running too many applications simultaneously. 3. Routine Maintenance: Regularly clean your laptop's hardware and manage disk space. 4. Use Antivirus Software: Protect your laptop from malware that could cause it to malfunction. 5. Regular Reboots: Don’t rely on sleep mode; restart your laptop periodically to clear temporary files and refresh system memory.
Conclusion
Restarting your Acer laptop comes with numerous benefits, from resolving minor software glitches to optimizing overall performance. By understanding the various methods and advanced techniques for restarting, you can effectively maintain your device. Additionally, adopting preventive measures can ensure smooth operation and longevity for your laptop.
Frequently Asked Questions
What should I do if my Acer laptop won’t restart?
If your Acer laptop doesn’t restart, try performing a hard reset by holding down the power button for 5-10 seconds and then powering it back on.
How often should I restart my Acer laptop?
It's recommended to restart your Acer laptop at least once a week to keep it running smoothly.
Can restarting improve the performance of my Acer laptop?
Yes, restarting can clear temporary files and refresh system memory, which can improve performance and resolve minor issues.