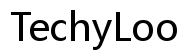How to Connect a Mouse to a Laptop
Introduction
Connecting a mouse to a laptop can significantly enhance your productivity and comfort. Whether you're working on a lengthy document, gaming, or simply browsing the web, a mouse provides better precision and ease of use compared to a touchpad. This guide will walk you through various ways to connect different types of mice to your laptop, ensuring you choose the method that best suits your needs.

Types of Mice
Understanding the types of mice available will help you choose the best option for your laptop. Generally, mice are categorized into three types:
- Wired Mouse: These mice connect to your laptop via a USB cable. They are reliable and do not require batteries.
- Bluetooth Mouse: These use Bluetooth technology to connect wirelessly to your laptop. They offer the convenience of no cables but require battery power.
- Wireless USB Mouse: These come with a USB receiver that plugs into a port on your laptop. Like Bluetooth mice, they provide wireless convenience but also need batteries.
Knowing the differences between these types of mice will help you decide which is most suitable for your needs. Next, let's look at how to connect each type.
Connecting a Wired Mouse
Connecting a wired mouse is straightforward:
- Plug in the USB Cable: Plug the USB cable from your mouse into an available USB port on your laptop.
- Automatic Driver Installation: Most operating systems, like Windows and macOS, will automatically recognize the wired mouse and install the necessary drivers.
- Testing the Mouse: Move the mouse to check if the pointer on the screen moves. If it does, your wired mouse is successfully connected.
If your system doesn't recognize the mouse, make sure the USB port is functioning correctly by trying different ports or restarting your laptop. Wired mice are generally hassle-free because they don't require pairing or batteries.

Connecting a Bluetooth Mouse
For a Bluetooth mouse, follow these steps to establish a connection:
- Check Bluetooth Settings: Ensure Bluetooth is enabled on your laptop by navigating to your system's Bluetooth settings.
- Turn on Your Bluetooth Mouse: Switch on your Bluetooth mouse, and it should enter pairing mode. Most mice have an LED indicator showing they are ready to pair.
- Pair the Mouse:
- Windows: Go to ‘Settings’ > ‘Devices’ > ‘Bluetooth & other devices’ > ‘Add Bluetooth or other device’. Select your mouse from the list.
- macOS: Open ‘System Preferences’ > ‘Bluetooth’. Find your mouse and click ‘Pair’.
- Confirm Pairing: You may need to confirm the pairing on your laptop or enter a code provided by the system.
Once paired, your Bluetooth mouse should be operational. If the connection drops, ensure that your mouse's battery is charged and that no other devices are causing interference.
Connecting a Wireless USB Mouse
To connect a wireless USB mouse, follow these steps:
- Insert the USB Receiver: Plug the tiny USB receiver into an available USB port on your laptop.
- Turn on the Mouse: Switch on the mouse using the power switch usually located on the underside.
- Automatic Connection: Your laptop should automatically recognize the USB receiver and connect to the mouse. If drivers are needed, they will typically install automatically.
- Testing the Mouse: Move the mouse to ensure the pointer on the screen moves accordingly.
For the best performance, keep the USB receiver within a reasonable range from the mouse, and avoid blocking the direct line of sight.

Software and Driver Installation
Both wired and wireless mice often work plug-and-play, but additional software can provide enhanced functionality:
- Manufacturer Software: Download software from the manufacturer's website. For instance, Logitech offers the Logitech Options software for customizing their mice.
- Driver Updates: Visit the manufacturer's website to download the latest drivers if the mouse isn't functioning correctly. This step can resolve compatibility issues.
Keep your drivers and software updated to ensure smooth operation and access to the latest features.
Customizing Mouse Settings
Customizing mouse settings can significantly enhance your user experience:
- Windows:
- Open ‘Settings.’
- Navigate to ‘Devices’ > ‘Mouse.’
-
Adjust settings like pointer speed, scroll speed, and button configuration.
-
macOS:
- Open ‘System Preferences.’
- Go to ‘Mouse.’
- Customize options like tracking speed, scrolling direction, and button functions.
Utilize manufacturer software for advanced settings such as programmable buttons, sensitivity levels, and gesture controls. Personalized configurations can make your tasks more efficient and comfortable.
Conclusion
Connecting a mouse to a laptop can be achieved in several ways, depending on the type of mouse you opt for. Whether you choose a wired, Bluetooth, or wireless USB mouse, the process is generally straightforward. Additional customization through software ensures that your mouse perfectly suits your preferences.
Frequently Asked Questions
Can I connect multiple mice to one laptop?
Yes, you can connect multiple mice to a single laptop. The operating system will recognize and support multiple input devices.
What should I do if my mouse is not working properly?
Check the connection, ensure the mouse's batteries are charged, and update drivers. If issues persist, try using the mouse on another device to rule out hardware problems.
Is there a difference between Bluetooth and Wireless USB mice in terms of connection quality?
Wireless USB mice often offer more stable connections and lower latency compared to Bluetooth mice. However, Bluetooth mice provide the advantage of not occupying a USB port.