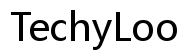How to Fix Horizontal Lines on Your HP Laptop Screen
Introduction
Horizontal lines on an HP laptop screen can be frustrating and disruptive. These lines can appear due to multiple reasons, from minor software glitches to significant hardware issues. Addressing the problem promptly can save you from further damage and ensure your workflow remains unaffected. This guide will walk you through the possible causes, basic and advanced troubleshooting steps, and whether you should seek professional help to resolve horizontal lines on your HP laptop screen.

Causes of Horizontal Lines on HP Laptop Screen
Hardware Issues
The most common causes of horizontal lines on HP laptop screens are related to hardware. Internal components, such as the display panel or the ribbon cable connecting the motherboard to the screen, might be malfunctioning. Over time, wear and tear, mishandling, or manufacturing defects can lead to these issues.
Software Glitches
Software-related problems can also lead to horizontal lines on your screen. System files might get corrupted, or software conflicts could cause display issues. Viruses and malware can also lead to screen display problems, including horizontal lines.
Outdated Drivers
Drivers act as a bridge between your OS and hardware. If the display drivers are outdated, it can cause communication errors and subsequently display issues. Keeping your drivers up-to-date can prevent many screen problems, including horizontal lines.
External Damage or Pressure
Accidental drops or pressure applied to the laptop can result in physical damage to the screen or internal components. Microfractures or pressure points on the display are often culprits behind the horizontal lines. Additionally, if you have placed your laptop under heavy objects, it can also lead to display issues.
Basic Troubleshooting Steps
Before diving into more complex solutions, it's essential to rule out simple problems through basic troubleshooting steps.
Restart Your Laptop
Start by restarting your HP laptop. Continuous usage might cause temporary software glitches that can be cleared with a reboot.
Check External Cables and Connections
Ensure all the cables and connections are secure. Loose HDMI cables or other external connections can intermittently cause horizontal lines.
Perform a System Reboot
Perform a complete system reboot. This includes shutting down your laptop, unplugging it from any power source, and removing the battery (if possible) for a few minutes before starting it up again.
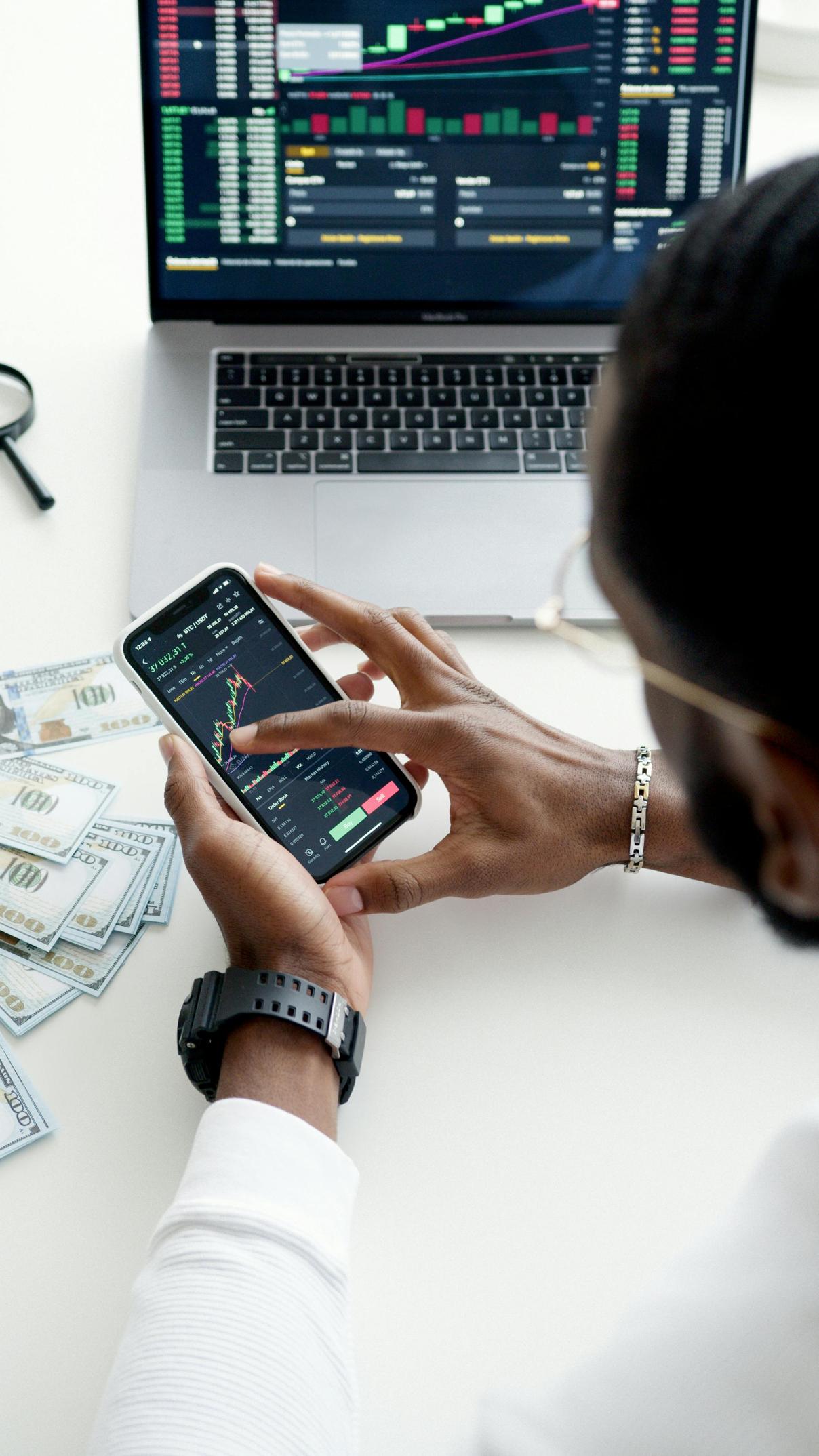
Advanced Troubleshooting
If basic troubleshooting doesn’t resolve the issue, it might be necessary to look into more advanced solutions.
Updating Display Drivers
Drivers can become outdated over time, causing communication issues between your hardware and operating system. Update your display drivers by: 1. Accessing the Device Manager in Windows. 2. Expanding the 'Display Adapters' section. 3. Right-clicking your display adapter and selecting 'Update Driver.'
Running Built-in Diagnostic Tools
HP laptops come with built-in diagnostic tools designed to detect and fix issues. Access HP's Hardware Diagnostics tool from the BIOS menu or the HP Support Assistant to run a complete diagnostic check. This will help you identify if the issue is hardware or software-related.
Checking for Software Conflicts
Newly installed programs or updates might conflict with your display settings. Perform a clean boot to identify software conflicts: 1. Open 'System Configuration' by typing 'msconfig' in the search bar. 2. Select 'Selective startup' and uncheck 'Load startup items.' 3. Restart your laptop and observe if the horizontal lines persist.
Hardware Solutions
When software fixes don’t cut it, hardware inspection becomes crucial.
Inspecting the Display Ribbon Cable
The ribbon cable connecting the display to the motherboard can become loose or damaged over time. Carefully open the laptop casing following manufacturer instructions and inspect the cable for any signs of wear or looseness. Reconnecting it securely might resolve the issue.
Replacing the Display Panel
If all else fails, there might be a deeper issue with the display panel itself. Replacing the screen can be a more involved process and might require professional help. However, if you have the technical skills: 1. Purchase a compatible replacement screen. 2. Carefully remove the existing screen following the laptop’s manual. 3. Install the new screen securely and reassemble your laptop.

When to Seek Professional Help
Determining If Professional Repair Is Necessary
If you’ve exhausted all troubleshooting steps and the issue persists, it might be time to consult a professional. Persistent screen problems often indicate deeper hardware malfunctions that require expert inspection and repair.
Cost vs. Benefits of Repair vs. Replacement
Weigh the cost of repairs against the benefits. For significant hardware issues, especially if the cost of repairs nears the price of a new laptop, investing in a replacement might be more cost-effective in the long run.
Conclusion
Addressing horizontal lines on your HP laptop screen promptly can save you from further frustrations and potential damage. By following the basic and advanced troubleshooting steps outlined in this guide, you can identify the root cause and take appropriate action. Whether it's a simple software update or a complex hardware replacement, resolving these issues ensures optimal performance and a seamless computing experience.
Frequently Asked Questions
Why does my HP laptop screen have horizontal lines?
Horizontal lines can be caused by hardware issues, software glitches, outdated drivers, and external damage. Identifying the exact cause requires a step-by-step troubleshooting approach.
Can I fix horizontal lines on my HP laptop screen myself?
Yes, in many cases, issues like software conflicts, outdated drivers, or loose connections can be resolved with basic troubleshooting. However, more severe hardware problems might necessitate professional help.
How much does it cost to repair an HP laptop screen with horizontal lines?
Repair costs vary based on the extent of the damage and specific model. Minor issues like cable damage might be inexpensive, while replacing the entire display panel can be costlier, sometimes justifying the purchase of a new laptop.