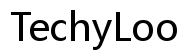How to Fix Certain Keys Not Working on Your Laptop in 2024
Introduction
Laptop keyboards can be extremely frustrating when certain keys stop working. You might be in the middle of crucial work or an exciting game, and suddenly, certain keys don't respond. Thankfully, you can fix most of these issues at home before seeking professional help. This comprehensive guide will help you identify the common causes and provide you with a step-by-step troubleshooting guide to get your laptop keyboard working perfectly again.

Common Causes of Keyboard Malfunction
Various factors can lead to certain keys not working on your laptop. Understanding these causes can help you pinpoint the problem and take the correct steps to repair it. Here are some common reasons:
- Physical Damage: Accidental spills, drops, or physical damage can cause certain keys to malfunction. Even the slightest crack or dent could lead to connectivity issues.
- Dust and Debris: Over time, dust, crumbs, and other debris can accumulate under the keys, blocking the key mechanism from working correctly.
- Software Issues: Outdated or corrupt keyboard drivers can lead to unresponsive keys.
- Malware or Virus: Malicious software can affect the keyboard's functionality.
- Incorrect Settings: Sometimes, specific keyboard settings might get accidentally toggled, rendering certain keys non-functional.

Step-by-Step Troubleshooting Guide
If you have identified one of the reasons above as the potential cause, don't worry. Here's a detailed, step-by-step guide to troubleshooting and fixing the issue:
Check for Physical Damage
Physical damage is often evident, whether it is external or internal. 1. Inspect your laptop keyboard for visible damage. Look for broken, stuck, or displaced keys. 2. If there is visible physical damage, gently remove the affected key using a small flat tool and check if anything is obstructing it underneath. 3. If the problem persists, consider visiting a professional for repair or replacement.
Clean the Keyboard
If dust and debris are the culprits, a thorough cleaning can often resolve the issue. 1. Turn off and unplug your laptop. 2. Use a can of compressed air to blow away any debris beneath the keys gently. 3. For deeper cleaning, use a keyboard-safe cleaning solution and a microfiber cloth to wipe down the keys. 4. You can also remove individual keys (if possible) to clean under them carefully.
Update Keyboard Drivers
- Access the Device Manager by right-clicking the Start menu and selecting 'Device Manager'.
- Expand the 'Keyboards' section, then right-click your keyboard and select 'Update driver'.
- Choose 'Search automatically for updated driver software' to allow Windows to find the latest driver.
- Once updated, restart your laptop to see if the issue persists.
Adjust Keyboard Settings
Sometimes, the problem may lie in your laptop's keyboard settings. 1. Go to 'Settings' and then to 'Ease of Access'. 2. Select 'Keyboard' and ensure 'Sticky Keys' and other related features are turned off. 3. Try typing again to check if the issue is resolved.
Run a Malware Scan
Malicious software can sometimes interfere with keyboard functionality. 1. Open your antivirus software. 2. Run a full system scan to detect any malware or viruses. 3. Follow the on-screen instructions to remove any threats found.
Seek External Peripherals
If the built-in keyboard remains problematic, consider using an external one: 1. Connect an external keyboard to your laptop via USB or Bluetooth. 2. Check if all keys on the external keyboard work. 3. If the external keyboard functions correctly, your laptop's built-in keyboard may require professional attention.

When to Seek Professional Help
Despite your best efforts, there might come a time when professional intervention is necessary: 1. Persistent Issues: If certain keys still don't work after following the troubleshooting steps, professional help is warranted. 2. Internal Damage: In cases of internal damage, such as a broken hinge or damaged circuit, DIY fixes may not be feasible. 3. Warranty Coverage: If your laptop is under warranty, avoid voiding it. Contact the manufacturer's customer support for professional repair.
Preventive Tips for Keyboard Health
Prevention is always better than cure. Here are some tips to keep your laptop keyboard in great shape:
- Regular Cleaning: Keep your keyboard dust and debris-free with regular cleaning.
- Spill Protection: Use a keyboard cover to protect it from spills and crumbs.
- Safe Storage: Place your laptop in a protective case when traveling.
- Gentle Use: Avoid pressing keys too hard and handle your laptop with care.
Conclusion
Dealing with certain keys not working on your laptop can be frustrating but knowing how to troubleshoot and fix the issue yourself can save time and money. Always start with simpler solutions like cleaning, updating drivers, and checking settings. If the problem persists, seeking professional help is advisable. Regular maintenance can prevent these issues, ensuring your laptop's longevity and reliability.
If you are still facing issues or have more questions, check out our FAQ section below!
Frequently Asked Questions
Why are some of my keys not working on my laptop?
Some keys might not work due to physical damage, dust and debris, outdated drivers, malware, or incorrect keyboard settings.
How do I clean my laptop keyboard safely?
Turn off your laptop, use compressed air to remove debris, and clean the surface with a keyboard-safe solution and a microfiber cloth. Remove individual keys if deeper cleaning is needed.
When should I consider replacing my laptop keyboard?
Consider replacing your laptop keyboard if troubleshooting steps fail, the keyboard is physically damaged, or your laptop is under warranty for a potential free repair or replacement.