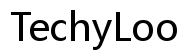How to Play Xbox on Laptop: A Comprehensive Guide
Playing Xbox games on a laptop opens up possibilities for a flexible gaming experience. Whether you want to enjoy your games on the go or simply prefer your laptop's versatility, setting up your Xbox to run on your laptop is easier than you might think. This comprehensive guide will walk you through the necessary preparation steps, connection methods, optimization tips, and troubleshooting solutions. By the end, you’ll be fully equipped to enjoy your Xbox games on your laptop seamlessly.
Before diving into the connection process, you need to ensure that both your laptop and Xbox console are ready for the task. Without the proper groundwork, you may run into frustrating issues later on.
Checking Laptop Specifications
First and foremost, verify your laptop's specifications to ensure it can handle Xbox gameplay. Make sure your laptop: 1. Has a strong CPU (preferably Intel i5 or AMD equivalent). 2. Contains at least 8GB of RAM. 3. Includes a dedicated GPU, such as NVIDIA or AMD.

Preparing Your Xbox Console
Before connecting, update your Xbox to the latest firmware. This is crucial for ensuring compatibility and smooth performance. Additionally: 1. Enable game streaming in your Xbox settings. 2. Ensure your Xbox and laptop are logged into the same network.
Ensuring Proper Internet Setup
An efficient internet connection is critical for seamless gameplay. To prepare: 1. Use a wired Ethernet connection for the best performance on both devices. 2. If using Wi-Fi, ensure a strong signal and minimal interference. 3. Test your internet speed to ensure it meets the requirements for game streaming (at least 5 Mbps).
Connecting your Xbox and laptop opens up exciting gaming opportunities. Here are step-by-step instructions to make this process hassle-free.
Using the Xbox Console Companion App
The Xbox Console Companion app is the primary tool for this connection. 1. Download and install the Xbox Console Companion app from the Microsoft Store on your laptop. 2. Sign in with your Microsoft account. 3. Turn on your Xbox, and ensure it's connected to the same network as your laptop. 4. Open the app, click on the Console icon, and select your Xbox from the list of available devices.
Setting Up Remote Play
Remote Play allows you to stream Xbox games directly to your laptop: 1. On your Xbox, go to Settings > Devices & connections > Remote features and enable remote features. 2. Check the box for 'Enable Remote Play'. 3. Back on the Xbox Console Companion app, select 'Remote Play on this device'.
Configuring Network Settings
For optimal performance: 1. Set a static IP address for your Xbox to reduce the risk of connection drops. 2. Open necessary ports on your router (Port 3074, 88, 500, 3544, and 4500). 3. Ensure both devices are using either the 2.4GHz or 5GHz frequency on your Wi-Fi for consistent connectivity.
Once your Xbox and laptop are connected, you'll want to tweak several settings to enhance your gaming experience.
Adjusting Display Settings
Better display settings equal a better gaming experience. 1. Adjust your laptop's resolution to match what your Xbox outputs (typically 1080p or 4K). 2. Ensure your display refresh rate is set to the highest available.
Configuring Input Lag Reduction
Reducing input lag is vital for smooth and responsive gameplay: 1. In your laptop's graphics settings, enable 'Game Mode'. 2. Turn off unnecessary background applications. 3. Lower the graphics quality if experiencing lag.

Customizing Audio Settings
Clear audio improves not just gameplay but your overall experience: 1. Ensure your laptop's audio settings match your preferred setup (headphones, speaker). 2. Adjust in-game audio settings for clarity. 3. Use an external DAC (Digital-to-Analog Converter) if necessary for enhanced audio quality.
To get the most out of your Xbox gameplay on a laptop, consider integrating additional hardware and optimizations.
Recommended Laptop Accessories
Certain accessories can improve your gaming setup: 1. Laptop cooling pad to prevent overheating. 2. High-quality headphones for immersive audio. 3. External hard drive for additional game storage.
Using External Controllers and Keyboards
Playing with familiar controllers or a keyboard can improve comfort and performance: 1. Connect your Xbox controller via Bluetooth or USB. 2. Opt for a gaming keyboard for additional macro options and customizable keys.

Optimizing Laptop Performance
Performance tweaks can make a noticeable difference: 1. Regularly update your laptop's GPU drivers. 2. Use performance monitoring software to manage CPU and GPU usage. 3. Ensure your laptop is free of malware and unnecessary background processes.
Even with the best preparations, you may encounter issues from time to time. Here's how to resolve common problems:
Fixing Connection Problems
If you're unable to connect: 1. Check both devices are on the same network. 2. Ensure your Xbox is not in power-saving mode. 3. Restart both your Xbox and laptop.
Reducing Lag and Performance Issues
Experiencing lag? Try these fixes: 1. Use a wired connection instead of Wi-Fi. 2. Close any background applications on your laptop. 3. Reduce the in-game resolution and graphics settings.
Audio and Visual Adjustments
For audio or visual discrepancies: 1. Check your audio output device and settings. 2. Ensure your laptop's display settings match your Xbox output. 3. Update your laptop's audio and visual drivers.
With the steps outlined in this guide, you can easily enjoy Xbox gameplay on your laptop. From essential preparations to troubleshooting common issues, you're now fully equipped to connect, optimize, and elevate your gaming experience.
Frequently Asked Questions
Can I play Xbox games on any laptop?
No, your laptop must meet the necessary specifications including a strong CPU, at least 8GB RAM, and a dedicated GPU.
Do I need an Xbox Live subscription to play on a laptop?
Yes, you need an Xbox Live subscription to access certain online features and play multiplayer games.
How do I reduce lag when playing Xbox on my laptop?
Use a wired Ethernet connection, close background applications, and adjust display and graphics settings to reduce lag.