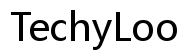How to Connect Earbuds to Your Laptop: A Comprehensive Guide
Introduction
Connecting earbuds to a laptop can significantly enhance your audio-visual experience, whether you're listening to music, watching a movie, or attending a virtual meeting. Different types of earbuds and laptop models may require unique connection methods. This guide walks you through connecting both wired and Bluetooth earbuds to your laptop, adjusting audio settings, and optimizing sound quality. Let's dive right in.

Identifying the Type of Earbuds You Have
Before connecting your earbuds, it's crucial to identify whether you have wired or Bluetooth earbuds. Wired earbuds typically come with a 3.5mm jack or, less commonly, a USB connection. Bluetooth earbuds, meanwhile, connect wirelessly via your laptop’s Bluetooth function. To determine this, check the plug or look up the model name in the user manual or manufacturer's website. This will help you follow the right steps for connectivity and ensure your earbuds are compatible with your laptop.
Connecting Wired Earbuds to Your Laptop
Wired earbuds are the easiest to connect, typically involving just a few steps.
Step-by-Step Guide to Using the 3.5mm Jack
- Locate the 3.5mm headphone jack on your laptop. This is usually indicated by a headphone icon.
- Insert the 3.5mm plug into the jack firmly until you hear a slight click.
- Your laptop should automatically detect the earbuds and set them as the primary audio output device.
Troubleshooting Common Issues
Sometimes, you may not hear sound immediately: * Check the Connection: Ensure the jack is securely inserted. * Volume Settings: Make sure the volume isn't muted or turned down low. * Audio Settings: Go to your laptop’s audio settings to ensure the correct output device is selected.
Connecting Bluetooth Earbuds to Your Laptop
Bluetooth earbuds offer the convenience of wireless connectivity. Here’s how to connect them to your laptop.
Ensuring Laptop Supports Bluetooth Connectivity
First, verify that your laptop supports Bluetooth. Most modern laptops do, but if yours doesn’t, you might need a Bluetooth adapter. * Windows: Go to Settings > Devices > Bluetooth & other devices. Ensure the Bluetooth toggle is turned on. * macOS: Open System Preferences > Bluetooth. Check that Bluetooth is enabled.
Step-by-Step Guide to Pairing Bluetooth Earbuds
- Activate pairing mode on your Bluetooth earbuds. This usually involves holding down the power or a designated Bluetooth button until a light starts flashing.
- On your laptop, open the Bluetooth settings.
- For Windows: Click 'Add Bluetooth or other device' and select your earbuds from the list of available devices.
- For macOS: Click 'Bluetooth' in System Preferences and select your earbuds from the device list.
- Follow any additional on-screen instructions to complete the pairing process.
Troubleshooting Common Bluetooth Connectivity Issues
- Ensure Compatibility: Make sure your earbuds are compatible with your laptop.
- Proximity: Keep the earbuds close to the laptop during the pairing process.
- Charge: Ensure both the earbuds and laptop have sufficient battery levels.
- Software Updates: Update drivers and operating systems to the latest version.
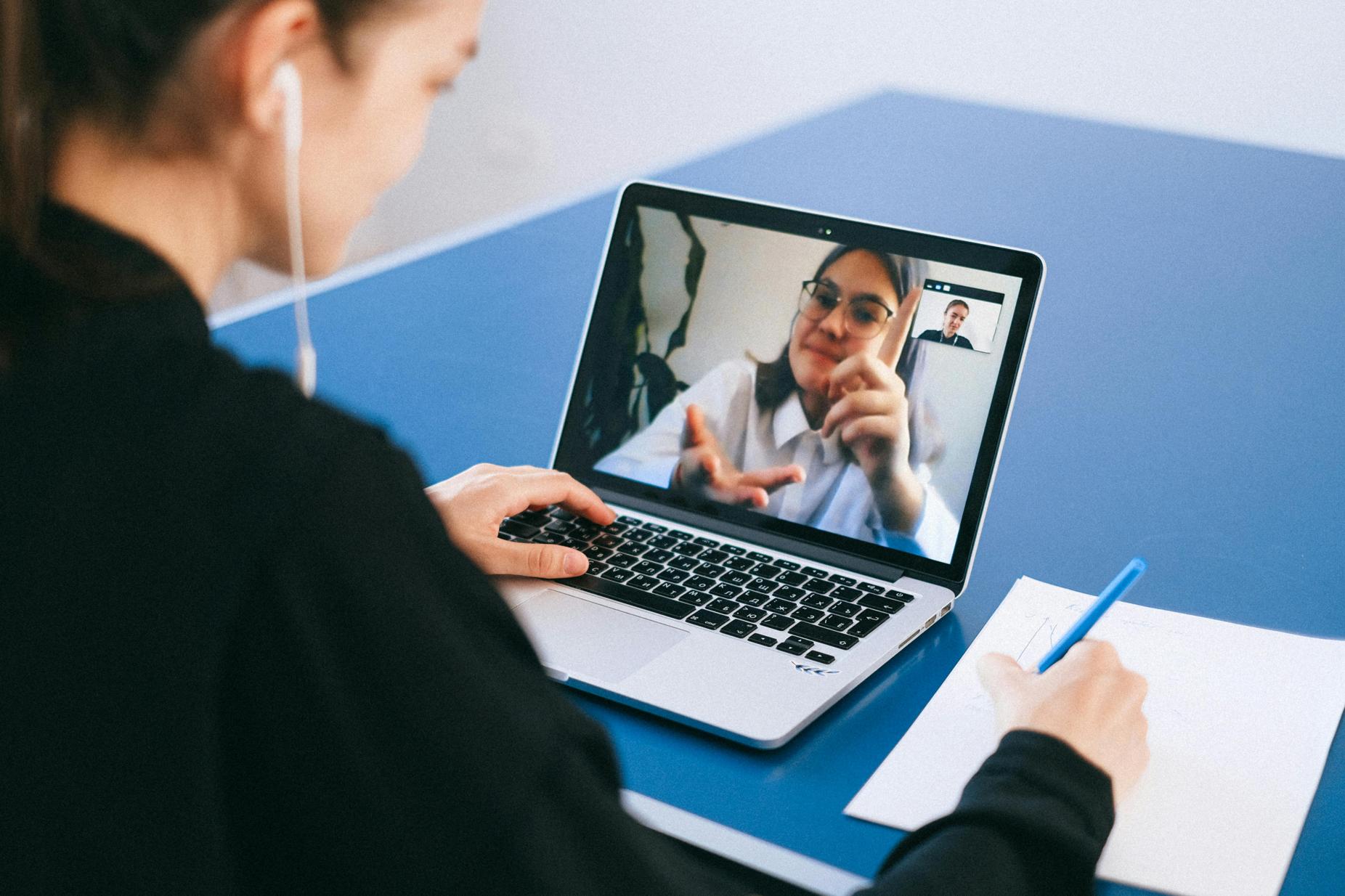
Adjusting Audio Settings on Your Laptop
Once the earbuds are connected, you'll want to ensure the audio settings are optimized.
Configuring Sound Settings on Windows
- Right-click on the sound icon in the taskbar and select “Open Sound settings.”
- Under “Output,” select your earbuds.
- Use the “Device properties” to adjust volume levels and other settings.
Configuring Sound Settings on macOS
- Go to System Preferences and click on “Sound.”
- Under the “Output” tab, choose your earbuds.
- Adjust volume and other settings as needed.
Adjusting Audio Output and Input
- Output Volume: Adjust using the volume control on your laptop or within the application you're using.
- Input Settings: If your earbuds have a built-in microphone, ensure the correct microphone is selected under the “Input” tab in your sound settings.
Optimizing Audio Quality
Getting the best audio quality involves a few additional steps.
Using Audio Enhancement Software
Consider using software like Realtek HD Audio Manager or Dolby Atmos to enhance your listening experience. These tools offer equalizers and other settings to fine-tune the audio to your preference.
Tips for Achieving the Best Audio Quality
- Keep Earbuds Clean: Remove earwax and dirt to avoid muffling the sound.
- Quality Files: Use high-quality audio files or streaming services with high bitrate options.
- Environment: Use your earbuds in a quiet environment to minimize background noise.

Maintaining Your Earbuds and Laptop Connections
Proper maintenance can ensure longevity and consistent performance.
Care Tips for Wired Earbuds
- Cable Management: Avoid tangling the cables to prevent internal damage.
- Cleaning: Wipe the cables and ear tips regularly with a damp cloth.
Care Tips for Wireless/Bluetooth Earbuds
- Charging: Keep your earbuds charged and clean the charging contacts regularly.
- Storage: Store in the case when not in use to prevent damage.
Ensuring Consistent Connectivity
- Keep Devices Updated: Regularly update the firmware on your earbuds and drivers on your laptop.
- Safe Disconnecting: Properly disconnect and turn off your Bluetooth earbuds when not in use.
Conclusion
Connecting earbuds to your laptop enhances your multimedia and communication experience. By following the outlined steps and tips for connection, audio configuration, and maintenance, you ensure high-quality and consistent audio performance.
Frequently Asked Questions
Why won't my laptop recognize my Bluetooth earbuds?
Ensure the earbuds are in pairing mode and both devices have sufficient battery. Also, check for software updates or driver issues.
Can I connect two pieces of Bluetooth equipment to my laptop at once?
Yes, but it depends on your laptop's Bluetooth capabilities. Some models support multiple connections, while others do not.
How can I tell if my laptop supports Bluetooth connectivity?
Check your laptop's device settings or consult the user manual. If Bluetooth settings are available, your laptop supports Bluetooth.