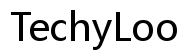How to Activate and Troubleshoot the Airplane Mode Button on Your HP Laptop
Introduction
The Airplane Mode on your HP laptop is a handy feature designed to disable all wireless communications with just one click. Whether you're on a flight or you simply need to conserve battery, activating this feature can be incredibly useful. Yet, if you find yourself unsure about how to activate or deactivate it, or if you face issues when using it, this guide will provide you with the essential steps and fixes.

Understanding Airplane Mode
Airplane Mode disables all forms of wireless communication on your laptop, including Wi-Fi, Bluetooth, and cellular data. This feature adheres to regulations that require you to turn off wireless communications during flights. By turning on Airplane Mode, you prevent any form of radio transmission, which can be especially useful not just in-flight, but also when you need to focus on work without distractions from notifications.
How to Turn On Airplane Mode on an HP Laptop
Turning on Airplane Mode on an HP laptop can be done in a few simple steps:
- Locate the Airplane Mode Button:
-
Most HP laptops have a dedicated button or key with an airplane icon. This is often found on the function key row (F1-F12).
-
Use the Taskbar:
- Click on the network icon on the right side of the taskbar.
-
Select 'Airplane mode' from the quick settings menu.
-
Use Windows Settings:
- Go to 'Settings' > 'Network & Internet' > 'Airplane mode'.
- Toggle the switch to turn on Airplane Mode.
Activating Airplane Mode is straightforward, but ensure you save any work before doing this as it will disconnect any ongoing internet connections.
How to Turn Off Airplane Mode
Deactivating Airplane Mode is equally simple:
- Using the Airplane Mode Button:
-
Press the Airplane Mode button again (usually on the function key row).
-
From the Taskbar:
- Click on the network icon in the taskbar.
-
Deselect 'Airplane mode' from the quick settings menu.
-
Using Windows Settings:
- Navigate to 'Settings' > 'Network & Internet' > 'Airplane mode'.
- Toggle the switch to turn off Airplane Mode.
Turning off Airplane Mode will reconnect your laptop to the last used Wi-Fi network automatically in most cases.
Common Issues and Fixes
Sometimes, you may face issues while toggling Airplane Mode on your HP laptop. Here are common problems and their solutions:
Airplane Mode Button Not Working
If the dedicated button isn't responding: - Check for Software Updates: - Go to 'Settings' > 'Updates & Security' and check for updates.
- Restart Your Laptop:
- A simple restart can resolve many hardware detection issues.
Wi-Fi/Bluetooth Issues After Toggling Airplane Mode
Issues with Wi-Fi or Bluetooth not functioning after toggling Airplane Mode are common: - Restart Network Adapters: - Go to 'Device Manager', find 'Network adapters', right-click and select 'Disable'. Then enable it again.
- Run Network Troubleshooter:
- Navigate to 'Settings' > 'Network & Internet' > 'Status' and run the network troubleshooter.

Using Device Manager to Fix Drivers
Driver issues can often cause Airplane Mode to malfunction: 1. Open Device Manager: - Press 'Windows + X' and select 'Device Manager'. 2. Locate Network Adapters: - Expand the 'Network adapters' section. 3. Update Drivers: - Right-click on your wireless adapter and select 'Update driver'.
If updating doesn’t work, consider reinstalling the drivers: - Reinstall Drivers: - If updating doesn’t work, select 'Uninstall device' and restart your laptop. Windows will reinstall the driver automatically.

Advanced Troubleshooting Techniques
If basic fixes don’t work, try these advanced solutions:
Resetting Network Settings
Resetting network settings can resolve a wide array of connectivity issues: 1. Go to Settings: - Navigate to 'Settings' > 'Network & Internet'. 2. Network Reset: - Scroll down to 'Network reset' and confirm the action. Your laptop will reboot and reset all network configurations.
Updating Drivers
Outdated drivers can cause various issues: 1. Access Device Manager: - Open 'Device Manager' and find 'Network adapters'. 2. Check for Updates: - Right-click on your network adapter and select 'Update driver'. Choose to search automatically for driver updates.
System Restore
If all else fails, you can use System Restore to revert your laptop to a previous state when things were working fine: 1. Open System Restore: - Go to 'Control Panel', search for 'Recovery', and open 'System Restore'. 2. Choose Restore Point: - Select a restore point before the issues began and proceed with the restore process.
Benefits of Using Airplane Mode on Your HP Laptop
Using Airplane Mode on your HP laptop has several advantages. Besides complying with aviation regulations, Airplane Mode can help conserve battery life when you're away from a charger. It also allows you to disconnect from the internet, reducing distractions and enabling focused work sessions.
Despite its simplicity, the feature proves to be a powerful tool for extending the longevity of your device and ensuring compliance with rules in specific scenarios.
Differences Across HP Laptop Models
HP laptops come with diverse configurations, and the placement or availability of the Airplane Mode button can vary. While some models include a dedicated hardware button, others might have it integrated into the function keys or accessible only via software settings. Always refer to your model’s user manual for precise details.
Expert Tips and User Experiences
Experts suggest making a habit of using Airplane Mode to extend battery life, especially when traveling. According to user feedback, while the feature is generally reliable, keeping drivers updated and regularly restarting the laptop helps maintain optimal performance.
Conclusion
Activating and troubleshooting the Airplane Mode button on your HP laptop doesn't have to be daunting. By following the steps outlined in this guide, you can effectively manage connectivity and mitigate issues. Whether through basic toggling or advanced troubleshooting, maintaining your laptop's connectivity features ensures a smooth and efficient user experience.
Frequently Asked Questions
How do I locate the Airplane Mode button on my HP laptop?
Most HP laptops have a dedicated Airplane Mode button on the function key row (F1-F12), often identified by an airplane icon.
Why is my HP laptop stuck in Airplane Mode?
Your laptop may be stuck in Airplane Mode due to software glitches or driver issues. Try restarting your laptop, updating drivers, or resetting network settings.
Can I use Airplane Mode to save battery on my HP laptop?
Yes, enabling Airplane Mode can disconnect all wireless communications and significantly extend your laptop’s battery life.